¿Qué son Plex, Radar, Sonar, Prowlarr, Deluge, Docker y Portainer?
Radarr, Sonarr, Prowlarr y Deluge son todas herramientas de software utilizadas en el ámbito de la gestión de medios y descargas. Aquí tienes una breve descripción de cada una:
Aparte de lo anterior, usaremos contenedores. Vamos a ello :
:
Docker

Para configurarlo todo, recomiendo usar Docker que no sólo te dará mucha versatilidad a la hora de hacer el montaje, facilitando las cosas, si no que además añade una capa adicional de seguridad - por no mencionar que cualquier NAS en condiciones te dejará instalar Docker.
Docker es una plataforma de código abierto diseñada para facilitar la creación, implementación y ejecución de aplicaciones utilizando contenedores. Los contenedores son unidades de software ligeros y portátiles que encapsulan todo lo necesario para que una aplicación se ejecute, incluidas las bibliotecas, herramientas y dependencias, asegurando que la aplicación se ejecute de manera consistente en cualquier entorno.
Docker permite a los desarrolladores empaquetar una aplicación y todas sus dependencias en un contenedor, lo que simplifica el proceso de desarrollo, prueba y despliegue de aplicaciones al garantizar la portabilidad y consistencia del entorno de ejecución. Además, Docker proporciona herramientas para gestionar y orquestar contenedores a gran escala, lo que facilita la administración de aplicaciones distribuidas y microservicios.
Portainer
 Portainer es una herramienta de gestión de contenedores que proporciona una interfaz de usuario basada en web para administrar y desplegar contenedores Docker en entornos Docker y Kubernetes. Con Portainer, los usuarios pueden gestionar fácilmente sus contenedores, imágenes, volúmenes y redes, todo desde una interfaz gráfica intuitiva. Permite realizar tareas como la creación, eliminación, inicio, detención y supervisión de contenedores, así como la gestión de imágenes y volúmenes. Portainer simplifica la gestión de contenedores, haciéndola más accesible para usuarios sin experiencia técnica avanzada en la línea de comandos.
Portainer es una herramienta de gestión de contenedores que proporciona una interfaz de usuario basada en web para administrar y desplegar contenedores Docker en entornos Docker y Kubernetes. Con Portainer, los usuarios pueden gestionar fácilmente sus contenedores, imágenes, volúmenes y redes, todo desde una interfaz gráfica intuitiva. Permite realizar tareas como la creación, eliminación, inicio, detención y supervisión de contenedores, así como la gestión de imágenes y volúmenes. Portainer simplifica la gestión de contenedores, haciéndola más accesible para usuarios sin experiencia técnica avanzada en la línea de comandos.
Una vez tenemos claro (o mas o menos claro, no te preocupes) lo que hace cada pieza lo siguiente es instalar Docker que es donde ejecutaremos todas las demás.
1.- Instalar Docker

El proceso de instalación de docker es sencillo, y cómo era de esperarse, varía según que sistema operativo utilices. Veamos cómo hacerlo en los más comunes:

Vamos a instalar Portainer CE, que es el Comunity Edition, es decir, la versión grátis que es la que nos interesa.
3.- Instalando Radarr, Sonarr, Prowlarr y Deluge en un solo paso
Ahora que ya tenemos nuestro Portainer, llega el momento de lanzar todo lo demás, y para facilitarnos las cosas vamos a hacer uso de los Stacks de Portainer, que es la forma más sencilla de lanzar contenedores que se relacionen entre si mediante docker compose.
Esto de docker compose aunque suene complicado es todo lo contrario, viene a simplificar el que podamos lanzar nuestros contenedores en un único paso, un documento donde se declara todo, y como usamos portainer, más fácil aun - un único formulario con un gran campo de texto donde vamos a poner todo lo que necesitamos.
3.1. Vamos a Stacks desde el menú y luego hacemos click en el botón Add Stack para crear uno nuevo

3.2. Ponemos un nombre al stack, no debemos usar caracteres especiales ni espacios - solo guiones. En mi caso, lo he llamado trueflix.

3.3. Usamos el editor web para definir nuestros servicios: Plex, Deluge, Prowlarr, Radarr y Sonarr
Utiliza el siguiente ejemplo cómo guía, adaptándolo a tus necesidades
Nota: el Plex en mi caso no ha hecho falta añadirlo pues el NAS que uso ya lo trae de serie.
Para más información o si quieres personalizar aun más la instalación, echa un vistazo a docker hub, estas son las imágenes usadas:
4.- Configura cada servicio para que se puedan comunicar entre ellos
En desarrollo...
Radarr, Sonarr, Prowlarr y Deluge son todas herramientas de software utilizadas en el ámbito de la gestión de medios y descargas. Aquí tienes una breve descripción de cada una:
-
Radarr: Es una aplicación de gestión de películas que te permite automatizar la descarga y organización de películas. Utiliza tecnologías como BitTorrent y Usenet para buscar y descargar películas automáticamente, y luego organizarlas en tu biblioteca de medios.
- Sonarr: Similar a Radarr, pero se enfoca en la gestión de series de televisión. Te permite buscar, descargar y organizar automáticamente tus series de TV favoritas. También es compatible con BitTorrent y Usenet.
Prowlarr: Esencialmente, Prowlarr te permite gestionar los sitios donde se consultan los torrents de forma que puedas centralizar y mantener con facilidad todo el sistema. Se integra a la perfección con Radarr y Sonarr.
Deluge: Es un cliente de BitTorrent de código abierto que te permite descargar y administrar torrents. Deluge es conocido por su interfaz simple y su flexibilidad, ya que permite la instalación de complementos para extender su funcionalidad.
Plex: Plex es una plataforma de gestión y reproducción de medios que te permite organizar, almacenar y reproducir tu colección de películas, programas de televisión, música y fotos en una variedad de dispositivos. Funciona como un servidor multimedia que puede instalarse en tu ordenador, servidor NAS u otro dispositivo de almacenamiento conectado a la red. Una vez configurado, Plex transcodifica y transmite tus medios a través de la red local o incluso a través de Internet, lo que te permite acceder a ellos desde cualquier lugar con una conexión a Internet. Además, Plex ofrece características como la organización automática de metadatos, la visualización remota y la capacidad de compartir tu biblioteca con amigos y familiares.
Aparte de lo anterior, usaremos contenedores. Vamos a ello
Docker
Para configurarlo todo, recomiendo usar Docker que no sólo te dará mucha versatilidad a la hora de hacer el montaje, facilitando las cosas, si no que además añade una capa adicional de seguridad - por no mencionar que cualquier NAS en condiciones te dejará instalar Docker.
Docker es una plataforma de código abierto diseñada para facilitar la creación, implementación y ejecución de aplicaciones utilizando contenedores. Los contenedores son unidades de software ligeros y portátiles que encapsulan todo lo necesario para que una aplicación se ejecute, incluidas las bibliotecas, herramientas y dependencias, asegurando que la aplicación se ejecute de manera consistente en cualquier entorno.
Docker permite a los desarrolladores empaquetar una aplicación y todas sus dependencias en un contenedor, lo que simplifica el proceso de desarrollo, prueba y despliegue de aplicaciones al garantizar la portabilidad y consistencia del entorno de ejecución. Además, Docker proporciona herramientas para gestionar y orquestar contenedores a gran escala, lo que facilita la administración de aplicaciones distribuidas y microservicios.
Portainer
Una vez tenemos claro (o mas o menos claro, no te preocupes) lo que hace cada pieza lo siguiente es instalar Docker que es donde ejecutaremos todas las demás.
1.- Instalar Docker
El proceso de instalación de docker es sencillo, y cómo era de esperarse, varía según que sistema operativo utilices. Veamos cómo hacerlo en los más comunes:
1.1. Instalar Docker en Windows:
¡Bienvenido al universo de los contenedores en Windows! Para comenzar, sigue estos sencillos pasos:- Dirígete al sitio web oficial de Docker y descarga la versión adecuada para Windows.
- Una vez que la descarga haya finalizado, ejecuta el instalador y sigue las instrucciones en pantalla. Docker Desktop para Windows incluye todo lo que necesitas para empezar a trabajar con contenedores.
- Durante la instalación, es posible que necesites habilitar la virtualización en la configuración de BIOS de tu computadora si aún no está habilitada.
- Después de completar la instalación, Docker debería estar listo para usar. ¡Es hora de empezar a jugar con contenedores en tu sistema Windows!
1.2. Instalar Docker en Linux:
Si estás en el mundo Linux, eres de los míos, así que bienvenido al hogar de Docker. Sigue estos pasos para instalarlo:- Abre tu terminal y actualiza los repositorios de paquetes de tu distribución Linux.
- Luego, instala Docker Engine a través de tu gestor de paquetes. Para Ubuntu, esto se hace con los siguientes comandos:
Código:sudo apt update sudo apt install docker-ce docker-ce-cli containerd.io - Una vez que la instalación esté completa, verifica que Docker se haya instalado correctamente ejecutando:
Código:docker --version - ¡Listo! Ahora puedes empezar a trabajar con Docker en tu sistema Linux.
1.3. Instalar Docker en MacOS:
Si eres un fanático de los productos de Apple, no te preocupes, Docker también está disponible para macOS. Sigue estos pasos para instalarlo:- Descarga Docker Desktop para Mac desde el sitio web oficial de Docker.
- Abre el archivo .dmg que descargaste y arrastra Docker a la carpeta de Aplicaciones para instalarlo.
- Una vez instalado, abre Docker desde Launchpad o desde la carpeta de Aplicaciones.
- Es posible que se te solicite ingresar tus credenciales de usuario para permitir que Docker realice cambios en tu sistema.
- ¡Listo! Docker está instalado en tu Mac y estás listo para comenzar a utilizarlo.
Vamos a instalar Portainer CE, que es el Comunity Edition, es decir, la versión grátis que es la que nos interesa.
- Crea el volumen:
Abre tu terminal o símbolo del sistema y ejecuta el siguiente comando para crear el volumen donde se almacenarán los datos no volátiles de Portainer
Este comando crea un volumen para almacenar los datos de Portainer y luego ejecuta el contenedor de Portainer CE en tu sistema.Código:docker volume create portainer_data - Crea un contenedor de Portainer
Descarga la imagen y lanza un contenedor de Portainer CE. Tan simple cómo ejecutar el siguiente comando
Código:docker run -d -p 8000:8000 -p 9443:9443 --name portainer --restart=always -v /var/run/docker.sock:/var/run/docker.sock -v portainer_data:/data portainer/portainer-ce:2.20.0 - Accede a Portainer:
Una vez que el contenedor se haya ejecutado correctamente, puedes acceder a Portainer a través de tu navegador web. Abre tu navegador favorito y navega a la siguiente dirección:
Nota: Si estás ejecutando Docker en un servidor remoto o un NAS, reemplaza "localhost" con la dirección IP del dispositivo.Código:http://localhost:9000 - Configuración inicial:
La primera vez que accedas a Portainer, se te pedirá que crees una contraseña para el usuario administrador. Completa el formulario con tu contraseña y haz clic en "Create user". - Selecciona el entorno Docker:
Después de iniciar sesión, Portainer te pedirá que selecciones el entorno Docker que deseas administrar. Selecciona "Docker" y haz clic en "Connect".
3.- Instalando Radarr, Sonarr, Prowlarr y Deluge en un solo paso
Ahora que ya tenemos nuestro Portainer, llega el momento de lanzar todo lo demás, y para facilitarnos las cosas vamos a hacer uso de los Stacks de Portainer, que es la forma más sencilla de lanzar contenedores que se relacionen entre si mediante docker compose.
Esto de docker compose aunque suene complicado es todo lo contrario, viene a simplificar el que podamos lanzar nuestros contenedores en un único paso, un documento donde se declara todo, y como usamos portainer, más fácil aun - un único formulario con un gran campo de texto donde vamos a poner todo lo que necesitamos.
3.1. Vamos a Stacks desde el menú y luego hacemos click en el botón Add Stack para crear uno nuevo
3.2. Ponemos un nombre al stack, no debemos usar caracteres especiales ni espacios - solo guiones. En mi caso, lo he llamado trueflix.
3.3. Usamos el editor web para definir nuestros servicios: Plex, Deluge, Prowlarr, Radarr y Sonarr
Utiliza el siguiente ejemplo cómo guía, adaptándolo a tus necesidades
Código:
version: "3"
services:
deluge:
image: linuxserver/deluge:latest
container_name: deluge
environment:
- PUID=2 #un id del usuario sin privilegios, por seguridad
- PGID=4 #un id de grupo del usuario sin privilegios, por seguridad
- TZ=Europe/Madrid
- DELUGE_LOGLEVEL=error #opcional
volumes:
- /tu/ruta/deluge:/config #una ruta en local donde se guardarán los datos no volátiles de deluge
- /tu/ruta/descargas:/downloads #una ruta en local donde se guardarán las descargas
- /tu/ruta/peliculas:/data/movies #una ruta en local donde se guardarán las películas una vez descargadas, esta es donde Plex leerá
- /tu/ruta/series:/data/series #una ruta en local donde se guardarán las series una vez descargadas, esta es donde Plex leerá
ports:
- 8112:8112
- 6881:6881
- 6881:6881/udp
- 58846:58846 #opcional
restart: unless-stopped
network_mode: "bridge"
image: linuxserver/prowlarr:latest
container_name: prowlarr
environment:
- PUID=2 #un id de grupo del usuario sin privilegios, por seguridad
- PGID=4 #un id de grupo del usuario sin privilegios, por seguridad
- TZ=Europe/Madrid
volumes:
- /tu/ruta/prowlarr/data:/config #una ruta en local donde se guardarán los datos no volátiles de prowlarr
ports:
- 9696:9696
restart: unless-stopped
network_mode: "bridge"
radarr:
image: linuxserver/radarr:latest
container_name: radarr
environment:
- PUID=2 #un id del usuario sin privilegios, por seguridad
- PGID=4 #un id de grupo del usuario sin privilegios, por seguridad
- TZ=Europe/Madrid
volumes:
- /tu/ruta/radarr:/config #una ruta en local donde se guardarán los datos no volátiles de radarr
- /tu/ruta/peliculas:/data/movies #una ruta en local donde se buscarán las películas descargadas
- /tu/ruta/descargas:/downloads #la ruta local donde deluge guarda las descargas
ports:
- 7878:7878
restart: unless-stopped
network_mode: "bridge"
sonarr:
image: linuxserver/sonarr:latest
container_name: sonarr
environment:
- PUID=2 #un id del usuario sin privilegios, por seguridad
- PGID=4 #un id de grupo del usuario sin privilegios, por seguridad
- TZ=Europe/Madrid
volumes:
- /tu/ruta/sonarr:/config #una ruta en local donde se guardarán los datos no volátiles de sonarr
- /tu/ruta/series:/tv #una ruta en local donde se buscarán las series descargadas
- /tu/ruta/descargas:/downloads #la ruta local donde deluge guarda las descargas
ports:
- 8989:8989
restart: unless-stopped
network_mode: "bridge"
plex:
image: /linuxserver/plex
container_name: plex
environment:
- PLEX_CLAIM=<claim_token> # opcional, reemplaza <claim_token> con tu claim token de Plex
- PUID=2 #un id del usuario sin privilegios, por seguridad
- PGID=4 #un id de grupo del usuario sin privilegios, por seguridad
- TZ=Europe/Madrid
- VERSION=docker
volumes:
- /tu/ruta/plex:/config # Ruta en local donde se guardarán los datos no volátiles de Plex
- /tu/ruta/peliculas:/data/movies # Ruta en local donde Plex leerá películas
- /tu/ruta/series:/data/tvshows # Ruta en local donde Plex leerá series
ports:
- 32400:32400
restart: unless-stopped
network_mode: "bridge"Nota: el Plex en mi caso no ha hecho falta añadirlo pues el NAS que uso ya lo trae de serie.
Para más información o si quieres personalizar aun más la instalación, echa un vistazo a docker hub, estas son las imágenes usadas:
- Deluge: linuxserver/deluge
- Prowlarr: linuxserver/prowlarr
- Radarr: linuxserver/radarr
- Sonarr: linuxserver/sonarr
- Plex: linuxserver/plex
4.- Configura cada servicio para que se puedan comunicar entre ellos
En desarrollo...
Última edición:

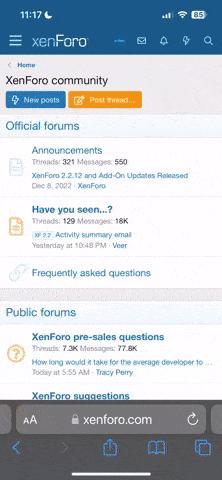
 Foro Xiaomi
Foro Xiaomi Foro Realme
Foro Realme Foro OnePlus
Foro OnePlus Foro Jiayu
Foro Jiayu Foro Lenovo
Foro Lenovo Foro Samsung
Foro Samsung Foro Nubia
Foro Nubia Foro Blackview
Foro Blackview Foro impresoras 3D
Foro impresoras 3D